Vendor FAQs
General Questions
Where can I view the list of benefits that are included with my sponsorship(s)?
Preferred Business Sponsors can track their benefit usage in the Sponsor Package Activity Summary section of their company dashboard. For an overview of all the benefits, please visit the 2023 Sponsorship Guide.
How do I know if my organization has a 2023 Insider Subscription? When does my subscription expire?
You can check your renewal status at the bottom of your company profile page. After your subscription expires, you'll continue to have access for a limited period to give you time to renew.
"My membership expiration date is in the future."
Yea! You are all set.
"My membership is expired."
You must renew for continued 2023 Insider benefits. After your subscription expires, you'll continue to have access for a limited period to give you time to renew. After this period ends, your company listing will no longer appear in our online vendor directory, you and your team will stop receiving our monthly Insider and you will not be able to register for our upcoming Insider Town Hall webinars.
When do my benefits expire?
Your benefits must be used by December 31 of the current year. They do not carry over to the next year.
When can I expect to receive the monthly Alliance Insider e-newsletter?
The monthly Alliance Insider is sent to all of your company contacts via email usually on the first Wednesday of each month. The email comes from howdy@healthplanalliance.org.
How do I edit my personal profile and where does my personal information appear?
To edit your personal profile...
- Log in to the Alliance website.
- Expand your blue toolbox. In the “Quick Links” section, select “Edit my profile.”
- Click "Edit" in the top right corner.
- Review and update your information. We recommend you include your headshot, email, phone, LinkedIn profile link and bio, and that you review and update your email subscription options.
- Scroll to the bottom and click "Save."
Your personal profile appears...
- Under the "Contacts" tab of your company's vendor directory listing. If you are a Biz Dev contact or Exec Team Member your profile is featured in the "Leadership" section under the "Contacts" tab of your vendor directory listing.
- In meeting materials for events you are registered to attend.
How do I register someone else for an event?
What is the Alliance member weekly e-digest?
Every Tuesday, Alliance members receive a personalized e-digest that features upcoming opportunities to collaborate with their network and recently added resources based on the interests they’ve selected in their profile. When you host a spotlight webinar, or leverage your sponsorship benefits to share a document with Alliance members, it is curated to the Knowledge CenterSM on our website and is also featured here in member’s Tuesday e-digest. This email is only sent to Alliance members.
Content includes:
- Webinars coming up in the next six weeks along with the individual’s current registration status.
- Documents added to the Alliance Knowledge CenterSM in the last week, including on-demand webinar recordings and presentation materials.
- A list of upcoming Alliance member meetings happening in the next six months.
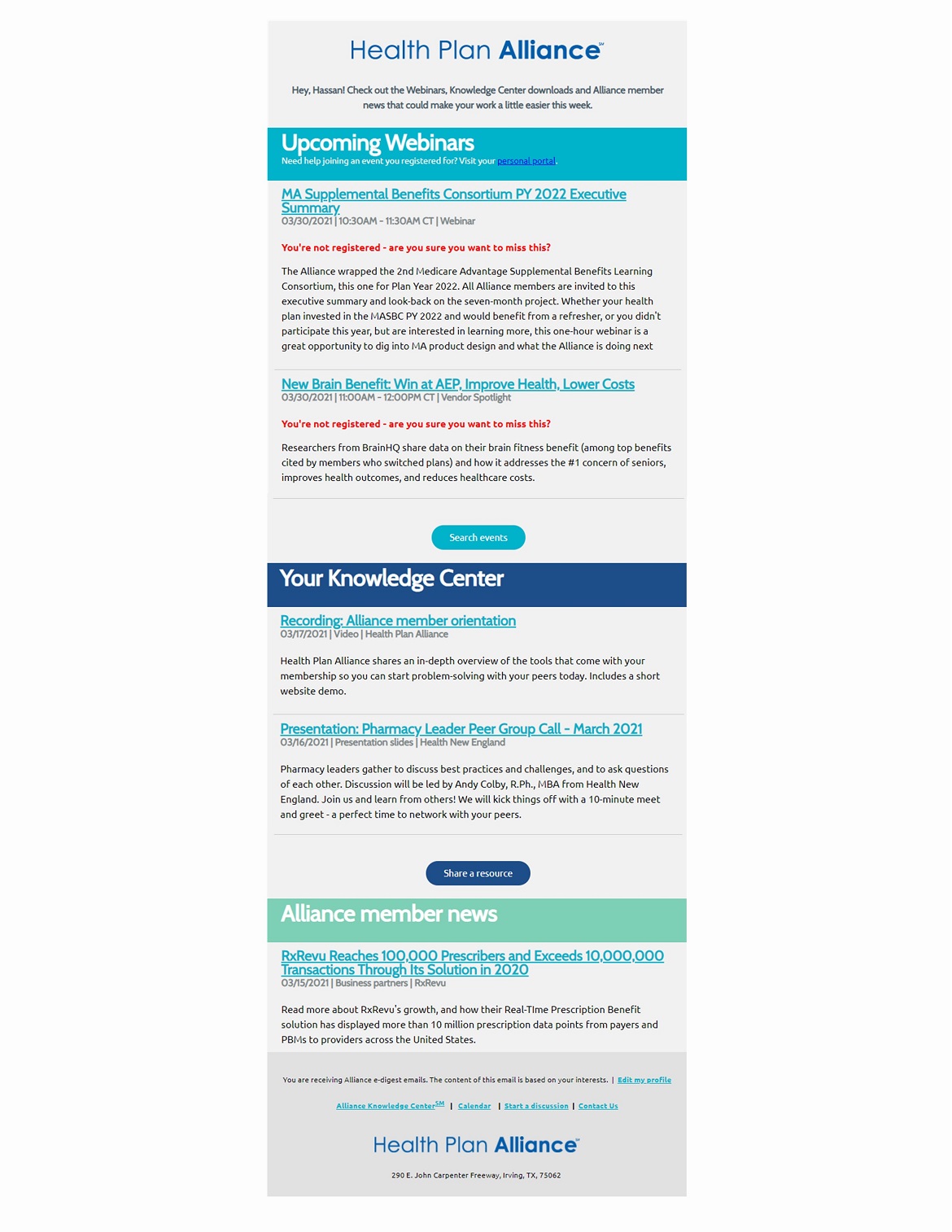
Does the Alliance accept educational session proposals for webinars or meetings?
Yes! The Alliance is always open to receiving submissions for presentations. You can access the “Submit a presentation proposal” from your company dashboard. The Alliance leadership will review the information you provide and determine if your session aligns with the needs of our members and the best channel for your session. Please note that submission of a proposal does not guarantee that your organization will be selected to present at and/or participate in a specific Alliance event. Participation in any Alliance event or programming is by invitation only.
Here is the information you'll need before you submit the form:
- Session title and description
- Three to five learning objectives
- Speaker(s) name, title, credentials, phone number and title
- If a representative from an Alliance member organization will co-present, please provider their: name, company, title, email and phone number
Where can I access the Health Plan Alliance logo files?
- Login the Alliance website.
- On the navigation, go to Resources > Promote your sponsorship. You can also access this page from your company dashboard in the grey box on the left.
- Here you will find guidelines and files you can download.
I'm sponsoring an upcoming Alliance in-person meeting. Do you have a prep checklist?
Yes! View our Meeting Sponsor Guide located under the resources tab on our website after you log in.
Managing Your Company Contacts and Roster
What are company contacts?
Company contacts allow you to set access and responsibilities for select individuals in your company roster.
- Biz Dev Contact
The individual(s) at your organization that Alliance members should contact if they are interested in doing business with your organization. When Alliance members visit your vendor directory listing, individuals setup as "Biz Dev Contact" will appear under the "Contacts" tab, "Leadership" section along with your organizations "Exec Team Member" contacts. NOTE: An individual cannot be a Biz Dev Contact and a Exec Team Member.
- Billing Contact
The individual(s) at your organization who should receive invoices and handle account payment issues.
- Company Profile Manager
The individual(s) at your organization who can edit your organization's company profile and roster.
- Exec Team Member
Individuals from your organization that you would like featured in the "Leadership" section under the "Contacts" tab of your vendor directory listing. These individuals will appear after your Biz Dev contacts. NOTE: An individual cannot be a Biz Dev Contact and a Exec Team Member.
How can I view my company contacts?
You can view your company contacts in two places:
- Organization profile page
- Company Dashboard > Company Contacts Section
- Log in to the Alliance website.
- Expand your blue toolbox.
- Option 1: In the “Quick Links” section, select “Edit my company profile.” Scroll down to the "Organization Contacts" section.
- Option 2: In the “Quick Links” section, select “My company dashboard.” View the "Company Contacts" section.
How do I edit my company contacts?
Only Alliance administrators can edit your company contacts. Please email your edits to howdy@healthplanalliance.org.
What is my "roster"?
In your organization profile, you'll see a link that says, "Update my roster." Your roster is the list of individuals that have active profiles tied to your company. Alliance members can view your company roster from the contacts tab on your company listing.
Can I edit my company roster?
Your organization's designated company profile manager(s) can remove and add individuals, and update team members' profiles. For more information about the company profile manager contact type, view the following FAQs:
- What are company contacts?
- How can I view my company contacts?
- How can I edit my company contacts?
How do I give members of my team access to the Health Plan Alliance website?
Company profile managers can set individuals up with access or your team members can register for access themselves on the website. See the next FAQ: "Can team members sign themselves up for access to the Health Plan Alliance website?"
To add new individual...
- Log in to the Alliance website.
- Expand your blue toolbox. In the “Quick Links” section, select “Edit my company profile.”
- From your organization profile page, the first grey bar says “Collected information summary.” To the right you will see a link that says, “Update my roster.”
- In the top right corner click "add member."
- You will need the following information:
- First Name
- Last Name
- Job Title
- Primary Phone
- Address, City, State, Zip
- In my organization, I am a ... Senior Leader, Director, Supervisor/Manager, Team Member, Admin Asst/EA, None
- My primary area of responsibility/department
- Scroll to the bottom and click "Save"
- Newly added individuals will receive an email from info@healthplanalliance.org with their login credentials.
How do I remove a team member from our company roster?
Only company profile managers can remove individuals from your company roster.
To remove an individual...
- Log in to the Alliance website.
- Expand your blue toolbox. In the “Quick Links” section, select “Edit my company profile.”
- From your organization profile page, the first grey bar says “Collected information summary.” To the right you will see a link that says, “Update my roster.”
- In the top right corner click "REMOVE NAMES FROM COMPANY ROSTER."
- Check the box next to the names you would like to "delete."
- Scroll to the bottom and click "Delete"
Can I update a team member's profile for them?
Only company profile managers can update team members' profiles on their behalf.
- Log in to the Alliance website.
- Expand your blue toolbox. In the “Quick Links” section, select “Edit my company profile.”
- From your organization profile page, the first grey bar says “Collected information summary.” To the right you will see a link that says, “Update my roster.”
- Click on the last name of the individual whose profile you would like to update.
- In the top right corner, click "edit."
- Once you are done making edits, scroll to the bottom and click "save."
Can team members sign themselves up for access to the Health Plan Alliance website?
Yes! Here are instructions you can share with you team.
- Click the blue Log in / Register button in the top right-hand corner of the Alliance website.
- Click “register” now for access to the Health Plan Alliance virtual community and related resources.
- In the "Institution Name" field, type the first four letters of your company name, then click "search."
- The search results will appear below the search button.
- Locate your company name, then click “enroll.”
- Complete your profile.
- You will receive an email from info@healthplanalliance.org with your login credentials.
Need assistance? Watch this step-by-step "how to" video.
Managing Your Vendor Directory Listing
How do I update my organization’s vendor directory listing?
PLEASE NOTE: Only designated company profile managers can edit your organization's vendor directory listing. For more information about the company profile manager contact type, view the following FAQs:
- What are company contacts?
- How can I view my company contacts?
- How can I edit my company contacts?
To edit your listing...
- Log in to the Alliance website.
- Expand your blue toolbox. In the “Quick Links” section, select “Edit my company profile.”
- Click "Edit General Information" in the top right corner.
- Review and update your information.
- Please double check your Primary and Secondary Products/services categories. The available drop down options recently changed.
- We also recently added six new standard request for information (RFI) questions to make it even easier for Alliance members to find and learn about your organization when they are working on a new RFI. These questions are only visible to logged-in Alliance members.
- Number of employees
- Corporate Annual Revenue
- Accreditations/Certifications
- Are you a certified diverse supplier?
- Does your company offshore any services?
- Are you willing to agree to SLAs or performance guarantees?
- Scroll to the bottom and click "next" to save.
How do I embed my YouTube or Vimeo video into my Vendor Directory Listing?
Your video must by hosted on YouTube or Vimeo. You can only embed one video in your listing. Email your video embed link to howdy@healthplanalliance.org. A member of the Alliance staff will add it and email you when it is live.
To access the embed link, click on the "share" button on the video page. Select the "embed" option. This will open a box with html code. The embed link will be in this code.
YouTube "embed link" example: https://www.youtube.com/embed/...
Vimeo "embed link' example: https://player.vimeo.com/video/...
How do I know if my listing is complete and up-to-date?
On your company dashboard you'll find:
- A vendor directory listing completeness gauge
- The date your listing was last updated
- The date your listing expires
- How your logo appears on our website
- Performance metrics: Count of document downloads and profile views for the current year
Directory Listing Checklist
Check to make sure your listing includes the following items and that they are up-to-date and accurate.
- Logo
You can preview how your logo appears on our website in your company dashboard. Navigate to your company dashboard by expanding your blue toolbox at the top of the screen. In the "Quick Links" section, click "My company dashboard." In the left column, visit the "How your logo appears" section to preview and update your logo.
- Company brochure
- On your "Organization Profile" page, the first section is "Collected Information Summary."
- In this section, you'll see, "Upload Company Brochure." Click the blue text that says, "Company Brochure"
- To view your current uploaded brochure, head to the "Existing company brochure/PDF upload" section. Click the Adobe PDF icon.
- To upload a new brochure, head to the "Company Brochure/PDF Upload" section on the same page. Click "choose file."
- Locate your file.
- Click the "upload" button.
- Company thought leaders (include their headshots and bios)
- On your "Organization Profile" page, the first section is "Collected Information Summary."
- To the right, click "Update my roster"
- Click the name of the individual you would like to edit.
- If their profile has a headshot, you will see it next to the "photo" field.
- To change the photo, click "change photo."
- Click "Choose file." Recommend headshot is resized to 400 pixel x 400 pixel square hi-resolution .jpeg.
- If they are missing their headshot, you will see "Add Photo."
- Click "Add photo."
- Click "Choose file." Recommend headshot is resized to 400 pixel x 400 pixel square hi-resolution .jpeg.
- Biz Dev Contacts and Exec Team Members are featured under the "Contacts" tab, "Leadership" section of your vendor directory listing. For more information about contacts visit the following FAQ sections:
- What are company contacts?
- How can I view my company contacts?
- How can I edit my company contacts?
You can review and update the following items by visiting your "Organization Profile" page. In the top right hand corner, click "Edit General Information."
- Current Alliance Customers
- Visit the Alliance members page on our website for a complete list of current members.
- Please enter a comma-delimited list of Alliance health plans with which you currently do business. We recommend you provide at least one referral at each plan, providing contact information and length of relationship in your comma-delimited list.
- Description
- A description of your organization and its services including how your company differentiates itself from its competitors.
- TIP: Optimize your profile for search by adding a list of keywords to this field.
- Primary and Secondary Products/Services Categories
Please double check your Primary and Secondary Products/services categories. The available drop down options recently changed.
-
NEW! Standard request for information (RFI) fields.
We also recently added six new standard request for information (RFI) questions to make it even easier for Alliance members to find and learn about your organization when they are working on a new RFI. These questions are only visible to logged-in Alliance members.- Number of employees
- Corporate Annual Revenue
- Accreditations/Certifications
- Are you a certified diverse supplier?
- Does your company offshore any services?
- Are you willing to agree to SLAs or performance guarantees?
How do I preview my listing?
Search the vendor directory for your company to preview your listing. NOTE: Only Alliance members can see your list of current clients, company brochure, company contacts, documents, and your Group Purchasing Organization (GPO) contract for savings (only visible in GPO participating companies’ listings). Below is a screen shot of what Alliance members see.
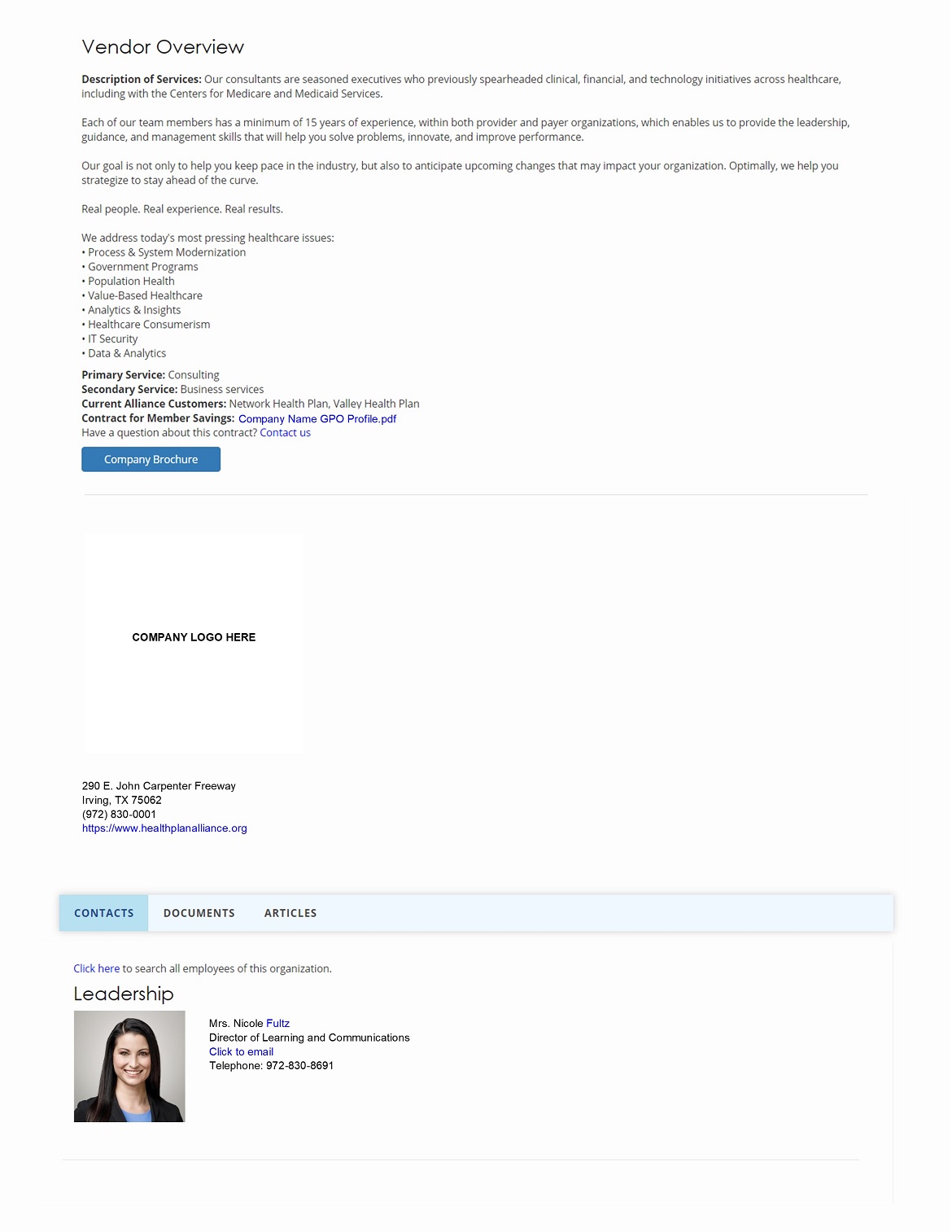
Alliance Virtual Events and Spotlight Webinars
What platform does the Alliance use for virtual programming?
Zoom.
I am speaking/hosting on an upcoming Alliance webinar. Can I launch a poll?
Zoom allows multiple-choice, short answer, and NPS style poll questions. Please provide these to the Alliance staff member assigned to your event in advance if possible.
I am speaking/hosting an upcoming Alliance webinar. Can I schedule a practice call with an Alliance staff member?
Yes. An Alliance staff member is assigned to each programming event and will reach out to you to prepare you for your session. If you have an outlook calendar appointment for your webinar, you can locate the Alliance team members assigned to your webinar there. If you have not yet been reached by your Alliance staff member, please contact us.
Where can I access event recordings and materials?
The event recording and materials are located under the Documents tab on each event page. Recordings are added within five business days after an event. You can see your upcoming event and past event registrations from your portal.
Preferred Business Sponsors may attend select 2023 virtual events and can access the 2023 Virtual Events Calendar from the events tab.
How do I register someone else for an event?
Can I get a link to the recording of my spotlight webinar to share with my team?
Yes. Please note: this recording is for your records only and may not be shared outside of your organization without the consent of the Alliance. Please do not distribute it outside of your organization as the information in the webinar is a work product of the Alliance. We want to protect the integrity of the webinar's content and discussion, as well as the confidentiality of our members and your organization.
Can we upload articles related to our spotlight webinar?
Yes and it will show up under your company listing and in our member newsletter. You can upload them the same way you uploaded your presentation to the site using the "upload a document" link.
Preferred Business Sponsors
How do I register for virtual events?
- Login the Alliance website.
- On the navigation, go to Events > virtual events. This is the calendar of virtual events exclusively available to 2023 Preferred Business Sponsors.
- Need to register someone else for an event? Watch this brief video.
How do I redeem my benefits?
In your company dashboard there is a grey box on the left. Navigate to the section labeled, “Redeem your benefits.” From here you can:
- Promote your sponsorship (website/press release/social media)
- Submit a document
- Schedule a promotional email
- Schedule a strategic planning session
- Submit a presentation proposal
You will also see a section labeled, “Preferred Business Sponsor Package Activity Summary” on your company dashboard. Here you can see how many items are included in your package and a count of how many items you have used.